

The workbook is saved without any passwords. Excel asks you if you want to replace the existing file. Excel closes the General Options dialog box. Clear the Read-Only Recommended check box.
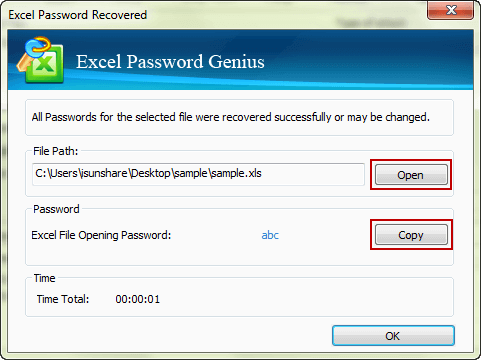
Delete any password evident in the Password to Modify box.Delete any password evident in the Password to Open box.Excel displays the General Options dialog box.
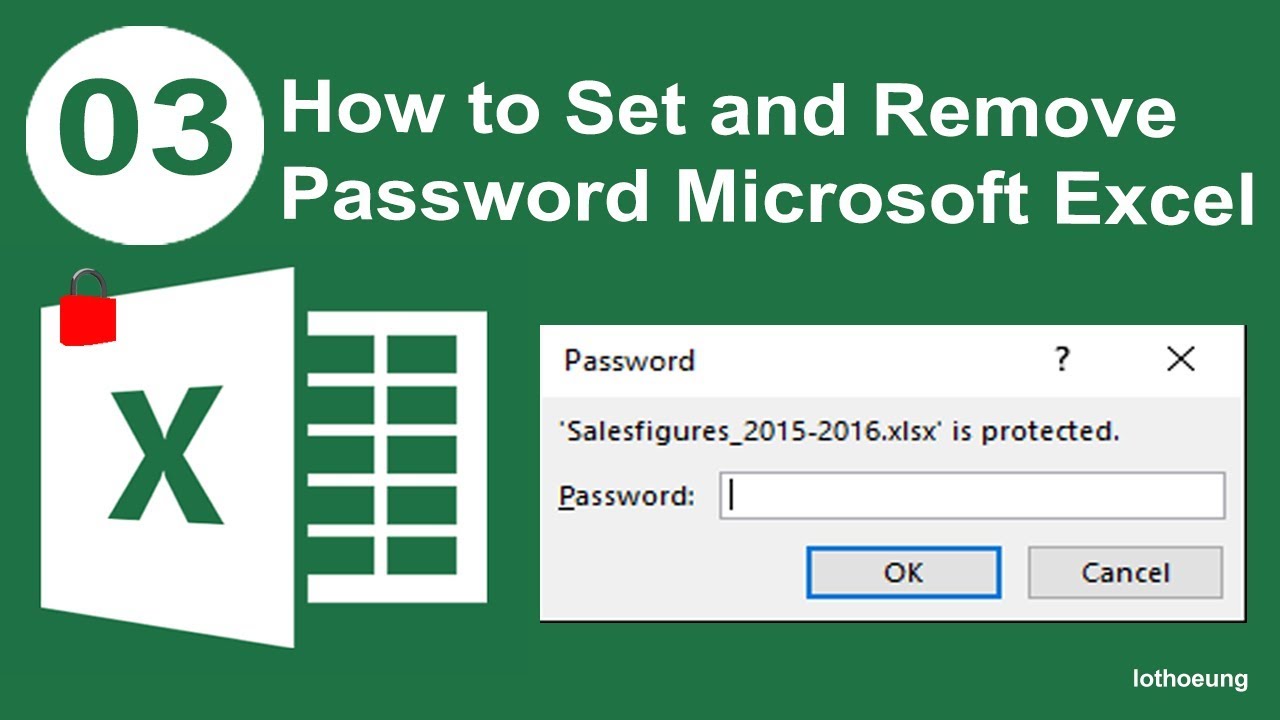
Excel displays a drop-down list of options. Just to the left of the Save button, click Tools.Removing that password brings us to the third approach it involves saving your workbook anew. It is very possible there is another password associated with the workbook. The above steps only remove the password required to open the workbook. Excel displays the Encrypt Document dialog box. Click Encrypt Document (Excel 2007) or Encrypt with Password (later verions).If you are using Excel 2010 or later, click the Protect Workbook button.At the left side of the dialog box, click Prepare (Excel 2007) or Info (later versions).In Excel 2007 click the Office button or, in later versions of Excel, display the File tab of the ribbon.Next, you need to remove any workbook-level protection. If prompted, enter the password and click on OK. If that tool looks "selected," then there is in-workbook protection at play.Ĭlick the tool, and either the workbook is immediately unprotected (if there was no password associated with the protection) or you'll see the Unprotect Workbook dialog box. If you are using a later version of Excel, in the Protection group you will see a Workbook tool or a Protect Workbook tool.(If you, instead, see a Protect Document tool, your workbook is currently unprotected.
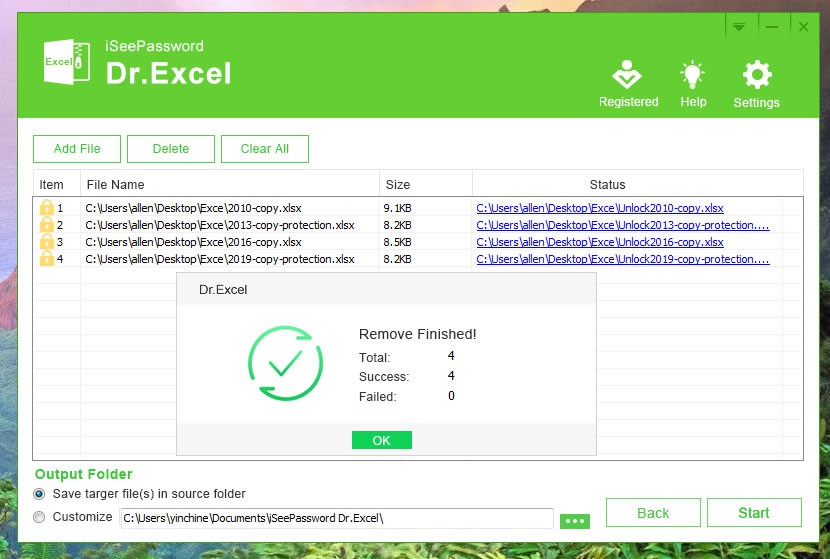


 0 kommentar(er)
0 kommentar(er)
