
We will be using a Yellow calendar event called ‘Testing’ for this guide. On the other hand, if you already have upcoming events in the calendar for today, then you are good to go. We recommend you create a dummy event using the Google Calendar app for today so that you can verify that your widgets are working properly. Setting up the Calendar widget is super easy but verifying if your Google Calendar events are syncing or not is another ball game. Your Google calendar account is now set up on your iOS device and we can now move to the Widget setup section. If not, tap on the Google Account you just added to your device and select ‘Fetch’ instead of Manual. Now ensure that ‘Fetch has been selected for your recently added Google account. You will now be taken back to the Accounts page and your Google account should now appear in this list. Tap on ‘Fetch New Data’ at the bottom.Įnsure that ‘Push’ is turned on at the top of your screen. Once you are done, tap on ‘Save’ in the top right corner of your screen. You can turn on sync for your desired services but make sure that you enable the switch for ‘Calendars’. Here you can turn on sync for your Google Mail, contacts, calendar, and notes. You will now be asked to enter your password, once entered, tap on ‘Next’.Īpple will now automatically sign you in to your Google account and take you to the sync page. Tap on ‘Continue’ to proceed to the next step.Įnter your email ID in the respective text field.
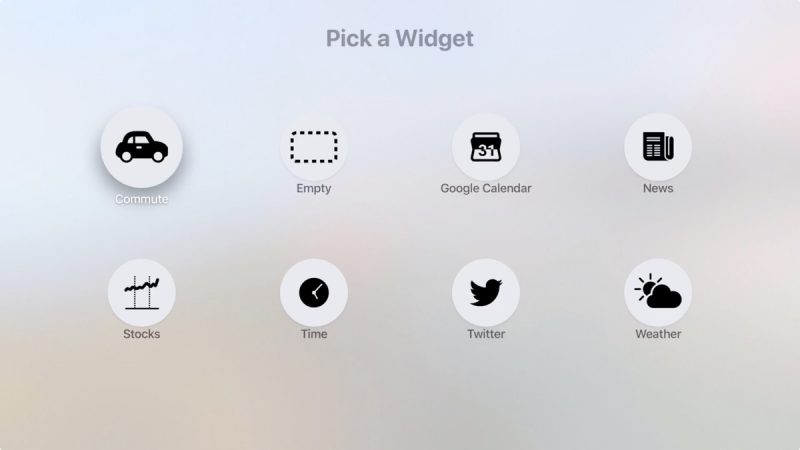
Settings will now ask your permission to access ‘’. Open the Settings app on your iOS device, scroll down to the bottom, and tap on Calendar. Related: How to Customize App Icons on iPhone and iPad on iOS 14 Add Google Calendar to iPhone on iOS 14 If you have already added your Google account to iOS then you can skip the sign-in process and move to straight to the section for Setting up the calendar widget. There are some prerequisites for this, mainly signing in to your Google account so that iOS can access your calendar event. But you can use the native Calendar widget with the same functionality. Related: How to Color Apps in iOS 14 How to get Google Calendar WidgetĪs discussed earlier, Google Calendar does not have a dedicated widget. Let’s take a look at how you can do this on your iOS device.
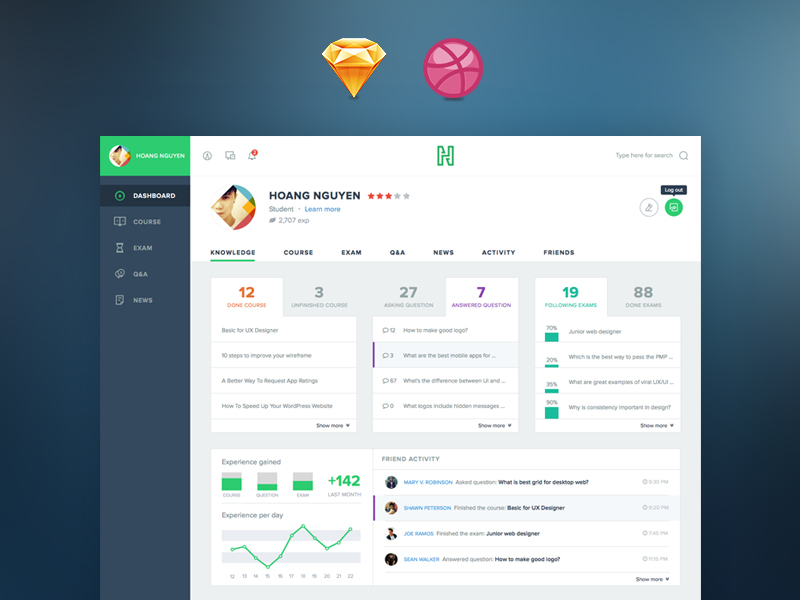
You can use this feature to access your events directly from the native Calendar widget. However, Google automatically syncs your calendar with the native calendar app by Apple which already has a widget. Sadly Google is yet to add a dedicated widget for the Calendar app for iOS devices. How to fix the issue: My calendar widget is greyed out.
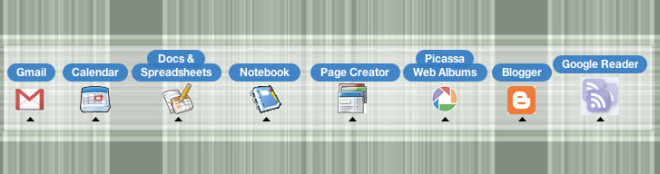

Add Google Calendar to iPhone on iOS 14.


 0 kommentar(er)
0 kommentar(er)
